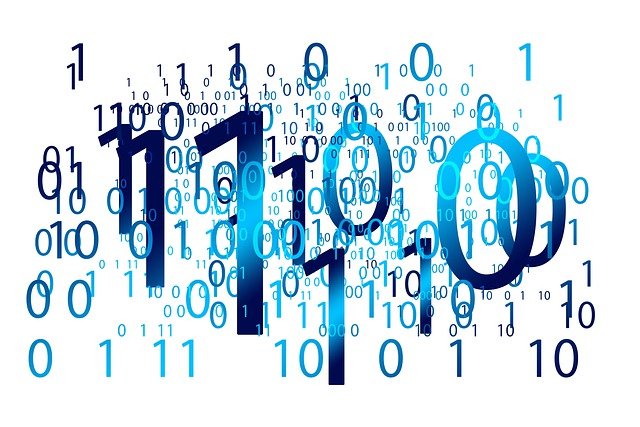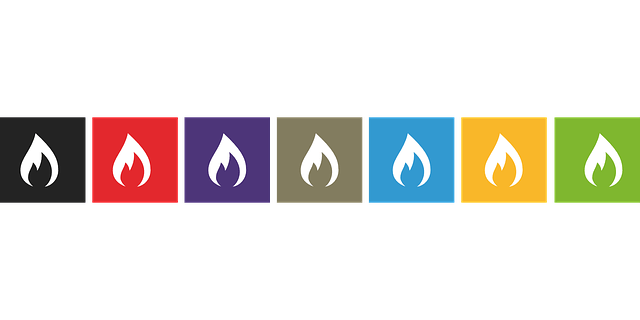Windows 11 is now officially available for download worldwide. Microsoft has released it as a free upgrade, which means you do not need to pay to upgrade your computer to Windows 11. It is available for free download for all eligible Windows 10 computer systems and will also be served pre-loaded on the new PCs from the companies like Lenovo, HP, Dell, Acer, Asus, etc.
The new operating system comes with a completely new and fresh interface, new apps and features, and some functionality changes and if you are a beginner or if you have just bought a new PC with pre-loaded Windows 11, this post is just for you. Today, in this post, we will be sharing everything you need to know about Windows 11.
Let’s begin!
Table of content
- How to sign in to your Windows 11 PC
- Desktop and Start Menu
- Windows File Explorer
- How to make icons look larger in File Explorer in Windows 11
- How to find your files
- How to open Notepad and MS Word
- Arrange desktop icons in Windows 11
- Change the text size in Windows 11
- How to connect your Windows 11 PC to the internet
- How to browse the internet on Windows 11 PC
- How to shut down your PC
Windows 11 Tutorial for Beginners
As mentioned, Windows 11 comes with a completely new design and interface. Right from the Start Menu to the Taskbar, everything has changed. Also, the classic Windows icons are also changed to match the new aesthetics. This Windows 11 Tutorial is meant for Beginners and will show you how to use Windows 11 on your PC so as to get the best out of the OS. You may also watch the video at the end.
1] How to sign in to your Windows 11 PC
The new operating system has its all-new designs and themes. When you turn your PC on, you will see the date, time, and day, unlike Windows 10. Click it, and you will see a login screen with your PC’s name and your photo.
Login using the correct credentials and click on the arrow right next to it.
Read: How to use Microsoft Paint in Windows 11.
2] Desktop and Start Menu
Once you are logged in, you will land on the Desktop. This is where you can start exploring your PC, open various files and folder, launch apps, etc. Windows 11 has an all-new Start Menu which has the Windows 11 logo as its icon.
Click on the Start Menu, and you will see all the apps and games installed on your PC. Click on any app you want to open and you can start using it. You can also pin your most frequently used apps to the Start Menu. Right-click on any app and click on Pin to Start.
This post will show you how to customize your Windows 11 Start Menu.
3] Windows File Explorer
Initially known as Windows Explorer and now File Explorer is a file manager application that includes all your files and folders. You can open the File Explorer either by clicking on the icon below or by pressing Win+E on your PC.
File Explorer, previously known as Windows Explorer, is a file manager application that is included with releases of the Microsoft Windows operating system from Windows 95 onwards. It provides a graphical user interface for accessing the file systems.
This post will show you how to use the new Windows 11 Explorer.
4] How to make icons look larger in File Explorer in Windows 11
You can view the files and folders in the form of a grid or a list, you can sort them as per their names, size, type, date, and more. Also, you can change the size of the icons from small to medium, large, and extra-large icons as per your convenience.
Click on the View tab in the main menu ribbon and select the options you want. To sort out the files and folders, click on the Sort tab in the menu ribbon and select your options.
Read: Windows 11 Tips and Tricks.
5] How to find your files
If you are looking for any specific file or folder on your PC, you can use the Windows Search Bar. You do not need to search your entire computer manually to find that file. Click on the Search icon in the taskbar and type in the keywords to find your file. Within a fraction of seconds, the system will give you the best match to your keywords.
Read more about how to configure Search Settings and Permissions, and Indexing Options.
6] How to open Word or Notepad Documents
Again, you can use the Windows Search bar to open the apps like Notepad or MS Word rather than searching for them on your PC manually. Click on the Search icon and type in Notepad. The system search will show you the app within no time. Click on Open to run the application on your PC. Similarly, when you want to open MS Word, type in Word in the search box.
Alternatively, you can also open the Windows Start menu from the Windows 11 icon in the taskbar, scroll down to the letter N and click on Notepad to open it.
If you need to use Notepad or Word too often, it is suggested to pin them to the Taskbar or to the Start Menu. This will give you quick access to both apps.
Read: Windows 11 hidden features.
7] Arrange Desktop Icons in Windows 11
If you find the desktop icons too small, you can always adjust their size. Right-click anywhere on the Desktop->View-> and select your option from the context menu. You can make the icons look, medium, large or extra-large at your own convenience. You can also arrange the icons in a grid or set them to auto arrange. Furthermore, you can remove the icons from the desktop if you want by unchecking the ‘Show the desktop icons‘ option from the context menu.
8] Change the text size in Windows 11
If you find the text too small in your system and in the apps, you can change that too. Right-click anywhere on the Desktop and click on Display Settings from the context menu. This will take you to the System Display Settings page. Under the Scale & Layout tab, go to the Scale tab and increase the text font size to your convenience. From here, you can also make other adjustments in your Display Settings.
You might want to take a look at the several new Windows 11 Settings that are available.
9] How to connect the internet to your Windows 11 PC
To work on your PC, you need to connect it to the internet. While this is a very simple thing to do, beginners who are using a Windows 11 device for the first time, might still need some help. To set up an internet connection on your Windows 11 PC, go to the extreme right corner of your taskbar, you will see the System Tray with three icons- an icon of the globe, an icon for volume, and a battery icon. Click on the System Tray and you will see the Wi-Fi network option, Bluetooth option, and other settings like Airplane Mode, Alarm, etc. Click on the Wi-Fi button and connect to the available Wi-Fi network. You may need the password to connect.
10] How to browse the internet on Windows 11
Now when you are connected to the internet, you obviously would want to browse the internet and for that, you need a web browser. Windows 11 comes with its default web browser Microsoft Edge, which you can easily find in the Start menu. Launch the Start Menu and type Edge in the search bar, open Microsoft Edge and you can start browsing the internet.
11] How to shut down your Windows 11 PC
Never shut down your PC directly by pressing the Power button. There are quite a few ways to shut down the PC but here I am covering the two best and simplest methods only. To shut down your PC, launch the Start Menu and you will see a Power button on the bottom right corner. Click on that button and you will get the options to Sleep, Shut down or Restart your PC.
Alternatively, you can use the keyboard shortcut Alt+F4 to shut down your PC.
There are more ways to Shutdown, Restart, Sign, Sleep and Hibernate Windows 11.
What has changed in Windows 11?
There are the main changes that will be visible to you right away. There are other new features like Snap Layout, Snap Groups, etc, and other changes under the hood, but we are not discussing them here.
1] The Taskbar in Windows 11
The first thing we noticed in the new Windows 11 OS was the taskbar. The context menu in Taskbar is gone. All the icons which were previously placed on the extreme left are now in the center of your taskbar. However, you can change this setting and add a few icons on the left side of your taskbar. Press Win+I to open Settings > Personalization > Taskbar.
You will find these settings under the Taskbar Behaviours tab. You can keep the icons in the center or move them to the extreme left. You will also notice some new icons in your Taskbar, for example, a small black and white square icon which is the Task View.
This button shows you all the apps and tabs open on your PC. The blue & white square icon is for the Widgets which earlier was termed as News and Interests in Windows 10. Windows Start also has a new icon.
2] Right-Click Taskbar Context Menu is gone
Windows 11 taskbar doesn’t have the right-click context menu anymore. When you right-click on the taskbar, it will show you the direct link to the Taskbar Settings, unlike Windows 10. But if you wish, you can get the old Right-click Context Menu back on Windows 11.
3] Show Desktop Button
The Show Desktop button is very small now but is still in your Taskbar. It is placed on the extreme right corner of your taskbar and is too small to be easily noticeable. To see the Show Desktop button, take your cursor to the extreme right corner of your taskbar, right next to the notification icon and you will see a very thin line, that is the Show Desktop button in Windows 11.
4] Start Menu at the center
The Start Menu which has always been on the left side is now located in the center – but you can move it to the left side if you wish.
5] You can no longer resize Start Menu
This new operating system has a new Start button and you can no longer resize it.
6] Limited options in the desktop context menu
With this upgrade, we can see limited options in the desktop context menu and there is a new button added, Show more options to which the shortcut key is Shift+f10. This shows all the other options.
If you wish, you can remove the Show more options item from the context menu.
We hope this Windows 11 Tutorial helps you get started. You might want to view our video tutorial too.
How to install Windows 11?
If you haven’t yet downloaded it, you can get Windows 11 right away. The best way is via Windows 10 Settings as follows:
f your PC is eligible to upgrade to Windows 11, you have to check if the upgrades are ready for your PC. To do so,
- Open Settings
- Click on Update & Security
- Select Windows Update tab
- Then, click on Check for Updates
- Click on Download and install, if updates are available
Alternatively, you can download Windows 11 Disk Image (ISO) file from Microsoft, create Windows 11 bootable installation media using Media Creation Tool and install it or use Windows 11 Installation Assistant to install Windows 11.
Let us know how you like Windows 11 … or not!
Read: Windows 11 Problems, Issues with solutions, and fixes.
Source: https://www.thewindowsclub.com/windows-11-tutorial-for-beginners