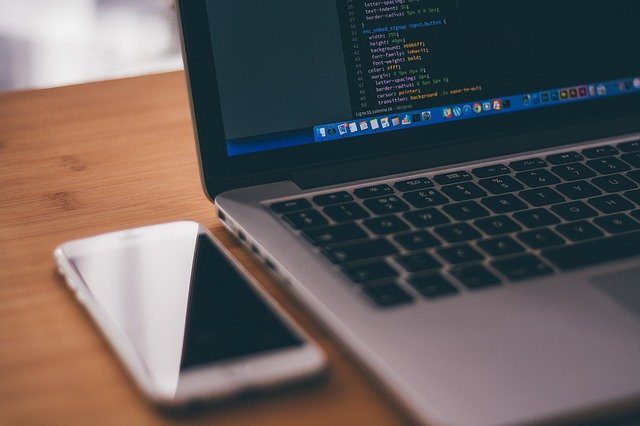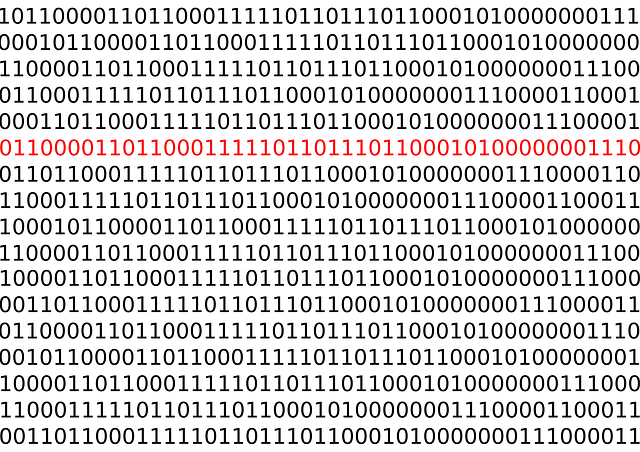Witcher 3 is a great game, but as of recent, its users have started complaining about issues related to it. In this post, we are going to see how to resolve one of them. For many users, Witcher 3 crashes with the following error message-
The code execution cannot proceed because VCOMP110.DLL was not found. Reinstalling the program may fix the problem.
However, this issue can be resolved with some solution that we are going to give. So, if you are seeing “VCOMP110.dll was not found” in Witcher 3 then check out this article for the solutions.
What is VCOMP110 DLL used for?
VCOMP110.dll is DLL or Dynamic Link Library file. It’s present in Windows 7 and above and is used by some apps and games to run properly. They are usually bundled with Visual C++, but are sometimes, installed with the game that you are trying to install. When it comes to its use, every app and game utilizes the file differently.
How do I fix VCOMP110.dll not found?
You may see the error message in question if Visual C++ redistributable is missing from your computer. This is an essential program that must be present and is usually present on most Windows computers. However, because of some things or some other application they get removed from your system. Hereinafter, we are going to see how to get this essential feature back.
Also, sometimes, your antivirus can stop the game from creating files on the system, or worse, accessing important files that are required to run the game. Whatever the case, we have solutions for everything. So, let us hop into it.
Fix Witcher 3 VCOMP110.dll was not found error
If in Witcher 3, you are seeing VCOMP110.dll was not found, then start the troubleshooting process by checking for updates. Make sure that your computer is on the latest version of Windows, otherwise, you may face compatibility issues. After updating, you can try the following solutions.
- Install the Visual C++ Redistributable for Visual Studio 2012 Update 4
- Update DirectX
- Check your antivirus
- Run Steam as an administrator
- Repair Witcher 3
- Reinstall the game
Let us talk about them in detail.
1] Install the Visual C++ Redistributable for Visual Studio 2012 Update 4
As it turns out, you need to install the Visual C++ Redistributable for Visual Studio 2012 Update 4 to get the game to work. You can follow the prescribed steps to do the same.
- Go to Microsoft.com and download the tool for your language.
- Then follow the on-screen instructions to install the one for your PC.
- After installing the service, restart your computer.
Finally, check if the issue is resolved. If not, you should move to the next solution.
2] Update DirectX
Next up, try updating DirectX as it can arise a compatibility issue. Even if you are able to resolve the issue with the first solution, having an outdated DirectX version can cause issues in the future, with this app, or some other app. So, go ahead and update DirectX and see if the issue persists.
3] Check your antivirus
Your antivirus can stop your game from either accessing some files or creating its own files, so much so that it can crash the program. That’s why it is recommended to check whether your antivirus is causing the issue. You can disable the third-party antivirus, restart your computer, and try opening the game. If it works, then you need to whitelist it and hopefully, your issue will be resolved.
You can do the same with the Windows Firewall. Disable it, and if that works, allow the game through the firewall
4] Run Steam as an administrator
Steam should always be launched as an administrator for the game to work on it. You can right-click on the Steam shortcut and select Run as administrator. However, we would recommend you alter Steam’s settings such that it always runs with the required privilege. Follow the given steps to do the same.
- Right-click on Steam and select Properties.
- Go to the Compatibility tab.
- Tick Run this program as an administrator.
- Click Apply > Ok.
Hopefully, your issue will be resolved.
5] Repair Witcher 3
Maybe the reason why you are seeing the error is corrupted game files and that’s why the error message was recommending you to reinstall the game. But before going for the extreme solution, you should try repairing the game. Follow the given steps to do the same.
- Open Steam.
- Go to LIBRARY.
- Right-click on Wither 3 and select Properties.
- Go to the LOCAL FILES tab and select VERIFY INTEGRITY OF GAME FILES.
Hopefully, this will resolve the issue for you.
6] Reinstall the game
If nothing works, then you should do what the error message says, “Reinstalling the program may fix the problem”. Go ahead and uninstall Witcher 3 from the Windows Settings or from Steam. Then reinstall it and check if the issue persists.
Hopefully, you are able to resolve the issue with one of the given solutions.
Also check: Fix The Witcher 3 Wild Hunt is not launching on Windows PC
Source: https://www.thewindowsclub.com/fix-witcher-3-vcomp110-dll-was-not-found-error