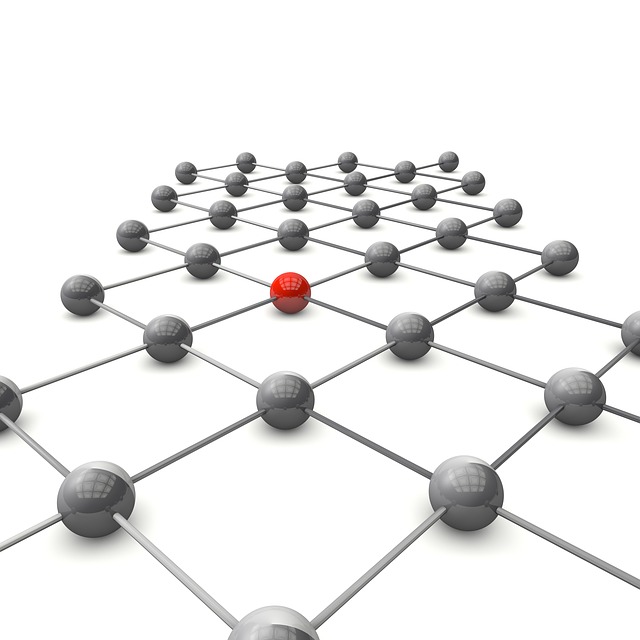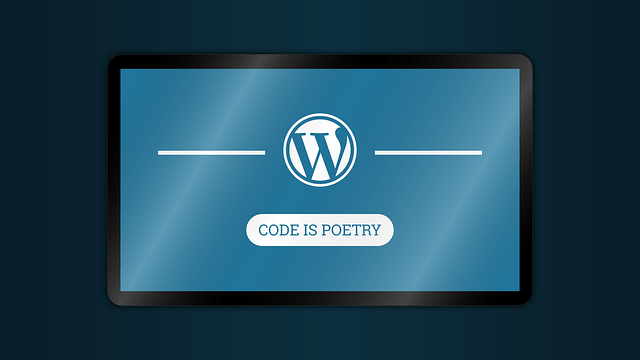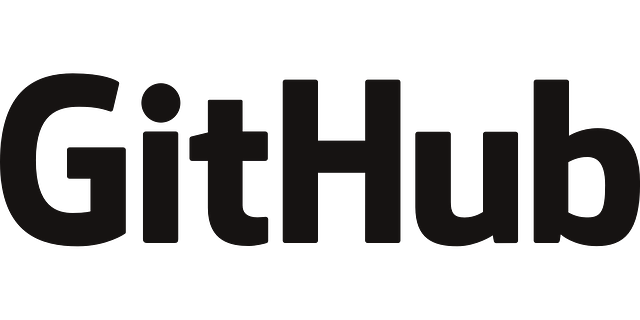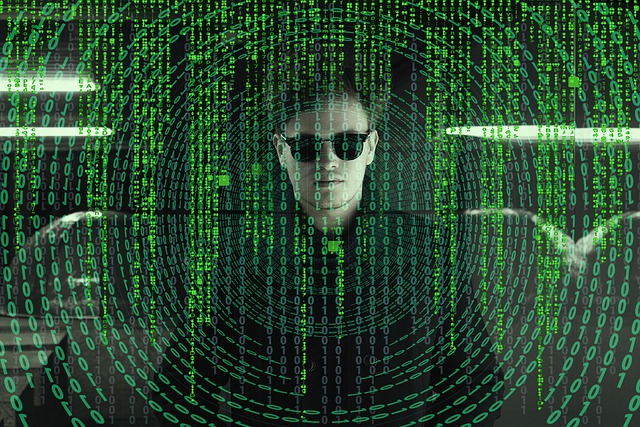Word Count is a feature in Office that counts the number of words in your document while you type. Word Count also counts pages, paragraphs, lines, and characters. If you want to count the words partially, select the words you want. The status bar shows the word count for that selection and the entire document. In some cases, What if you do not want to use the Word Count feature in Word. In this tutorial, we will explain how to disable Word Count in Microsoft Word.
How to turn off word count in Microsoft Word
Follow the steps below to disable Word Count in Microsoft Word:
- Launch Microsoft Word.
- Right-click the status bar and deselect Word Count from the pop-up menu.
- The Word Count in the status bar will disappear from the status bar.
It’s that simple!
How do you check Word Count on the keyboard?
Combination keys are the use of one or more keys pressed together to give a specific result. To open the Word Count dialog box, press the shortcut key Ctrl + Shift + G.
How to show Word Count in Microsoft Word documents?
Follow the steps below to disable Word Count in Microsoft Word:
- Launch Microsoft Word.
- Right-click the status bar and select Word Count from the pop-up menu.
- The Word Count will appear on the status bar.
How do I check Word Count in Word?
Follow the steps below to check Word Count in Word:
- Launch a Word file
- Go to the Review tab.
- Click Word Count in the Proofing group
- A Word Count dialog box will open, showcasing statistics such as words, pages, characters (no spaces), characters (with spaces), paragraphs, lines, and you can include or exclude textboxes, footnotes, and endnotes by selecting or deselecting the checkbox.
- Then select close.
We hope this tutorial helps you understand how to disable Word Count in Word; if you have questions about the tutorial, let us know in the comments.
Source: https://www.thewindowsclub.com/how-to-turn-off-word-count-in-microsoft-word